혹시 몰라 기록해둠.
>별도의 키가 없었기 때문에 인스턴스 생성 시에 '자동으로 키 쌍 생성'을 선택하여 나타나는 화면에서 전용 키와 공용 키를 저장했다. 나중에 알게 된 건데 자동생성을 선택하고 저장을 안 하면 복구가 불가능하다고 한다. 별 생각없이 저장했는데 지우고 다시 만들 뻔 했구나... 이미 너무 답답해서 계정 업그레이드를 했으므로 또 다시 생성제한에 걸릴 일은 없지만.
생성한 인스턴스에 접속하여 작업을 하기 위해서는 일단 SSH접속을 위한 설정이 필요한데, 기본적으로 처음 생성한 인스턴스는 임시 공용 IP가 부여되어 있다. 이대로도 접속은 가능하지만 일정 기간마다 IP가 변경되어 불편할테니 고정 IP를 부여하는 것으로 설정을 시작한다.
인스턴스에 고정 IP를 부여하는 법
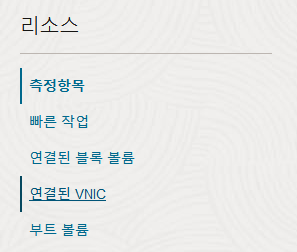
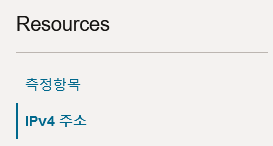
1. 인스턴스를 클릭하여 인스턴스 세부정보 화면으로 들어간 후 스크롤을 내리면 '리소스' 항목이 있다. 여기에서 '연결된 VNIC'을 클릭해 준다.
2. 이후 나타나는 연결된 VNIC 목록에서 인스턴스 이름을 클릭하여 상세정보를 연다.
3. 내려가 보면 IPv4주소 항목이 있다. 클릭하면 역시 IPv4의 목록이 나타난다. 목록의 맨 오른쪽을 보면 점 세개가 있는데 해당 위치를 클릭하면 팝업메뉴가 나타난다.
4. '편집'을 클릭하면 아래 그림처럼 화면이 표시될 텐데, 최종적으로는 예약된 공용 IP를 사용할 것이지만, 기존 공용 IP를 해제할 때까지 해당 옵션을 사용할 수 없다. 우선 '공용 IP 없음'을 선택하고 아래의 '업데이트' 버튼을 클릭하여 기존에 지정된 임시 공용 IP를 해제해 준다.

5. 공용 IP의 해제가 완료된 후 다시 같은 스텝으로 편집 화면으로 들어가면 '예약된 공용 IP'를 선택할 수 있다. 기존 예약된 주소를 이용하거나 새로 생성할 수 있는데, 가지고 있는 주소가 없으므로 새 IP 주소를 생성하도록 한다. IP 이름을 입력하고 '업데이트' 버튼을 누르면 끝!

(이름의 경우 꼭 지정하지 않아도 IP를 생성할 수는 있으나, 이름을 지정해 두면 해당 IP를 어떻게 어디에 쓸 것인지 구분하는 데에 용이할 것 같다.)
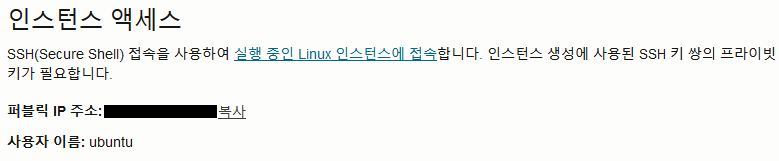
6. 이제 인스턴스로 돌아가 정보를 확인하면 인스턴스 액세스 항목에 새로운 고정 IP 주소가 할당된 것이 보일 것이다. 원격접속을 위해서는 여기에 표시되는 IP 주소와 사용자 이름이 필요하다. 사용자 이름은 VM 생성 시 선택한 OS에 따라 달라질 수 있다.
원격접속을 위한 키 파일 생성
원격접속에 사용되는 프로그램은 여러가지가 있지만 여기서는 흔히 사용되는 putty를 사용하여 진행하도록 한다. 다운로드 페이지(https://www.chiark.greenend.org.uk/~sgtatham/putty/latest.html)
Download PuTTY: latest release (0.80)
This page contains download links for the latest released version of PuTTY. Currently this is 0.80, released on 2023-12-18. When new releases come out, this page will update to contain the latest, so this is a good page to bookmark or link to. Alternativel
www.chiark.greenend.org.uk
1. 우선 위의 putty 다운로드 페이지로 들어가서 OS에 맞는 putty와 puttygen을 다운로드한다.

2. puttygen을 실행하면 위와 같은 화면이 나온다. 'Load'를 클릭하여 파일 형식을 모든 파일로 바꾸어 주면 저장해 둔 key 파일을 불러올 수 있다.

3. 성공적으로 키를 가져왔고 이 키를 putty에서 사용하려면 'Save private key'로 저장하라는 메시지가 뜬다.
4. 'Save private key'를 클릭하여 ppk 형식으로 저장해 준다. 추가로 뜨는 경고창은 패스워드 없이 저장하겠냐는 건데 무시해도 된다.
인스턴스에 원격 접속하기
1. 접속하기 전에 마지막으로 할 일이 있다. putty를 실행하여 'Connection - SSH - Auth - Credentials'로 들어가서 첫번째 'Browse' 버튼을 클릭하여 방금 저장한 ppk파일을 지정해준다.
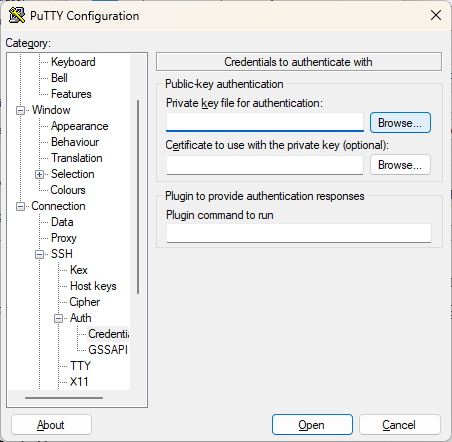
2. 이제 SSH로 접속이 가능해졌다. 이제 아까 전의 사용자 이름으로 접속하여 패스워드를 설정해 주자.

'학습기록 > IT' 카테고리의 다른 글
| Windows 11에서 가상화 기반 보안 끄기 (0) | 2024.06.09 |
|---|---|
| 로컬 그룹 정책 편집기 gpedit.msc 활성화 (1) | 2024.06.09 |
| 오라클 클라우드(OCI)에서 생성한 인스턴스는 기본값으로 iptables 설정이 있다. (0) | 2024.04.15 |
| 미스키 서버 설치하기 (with Docker Compose) (0) | 2024.04.13 |


