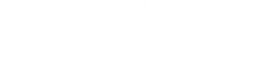
기본적으로 미스키는 웹페이지를 그대로 이용하는 경우가 대부분입니다.
그러나 브라우저에서 그대로 사용하면 전환이 번거롭거나, URL표시창이 거슬린다는 문제가 있어 별도의 창으로 사용하고 싶으신 분들도 있으실 겁니다.
미스키를 별도의 앱에서 이용하는 방법도 없지는 않지만, 워낙 미스키의 기본 웹 UI가 잘 되어 있기 때문에, 이를 버리기는 아쉽습니다. 지금 소개해 드릴 방법은 웹페이지를 '설치'하여, 마치 별도의 앱을 실행하는 것처럼 보이도록 하는 방법입니다.
방법은 간단합니다.
우선, '설치'하고싶은 미스키 서버에 웹브라우저를 통해 접속합니다.
브라우저 화면에 이러한 내용이 출력되면 눌러 주시면 됩니다.
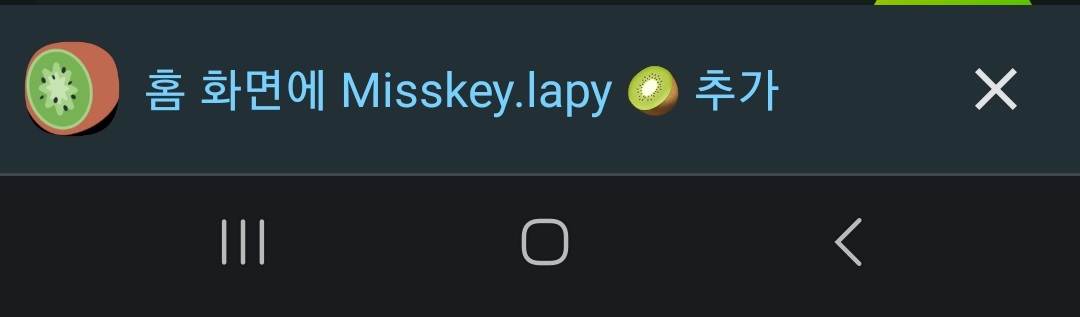
만약 이 화면이 출력되지 않거나, 실수로 닫아버리셨을 경우에는 브라우저 메뉴에서 직접 설치하면 됩니다.
그 방법은 다음과 같습니다.
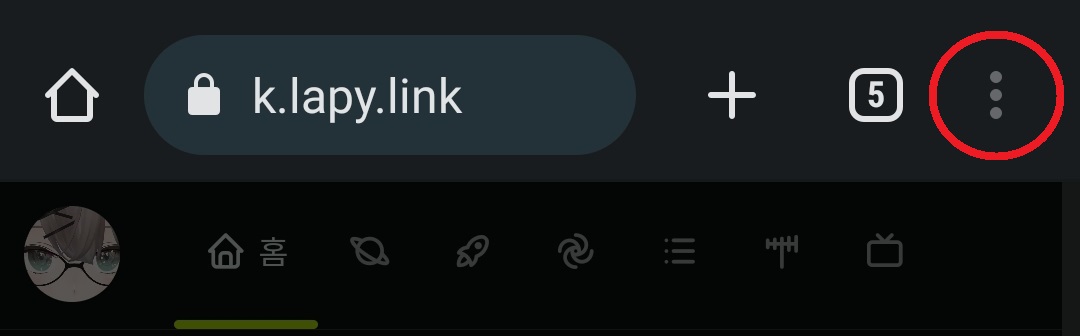
브라우저 화면 우측 상단의 메뉴를 열어주세요.
빨간 동그라미로 표시한 점 세개가 있는 부분이 메뉴입니다.
메뉴를 열어 살펴보면 '앱 설치'라는 메뉴가 있습니다. 눌러주세요.
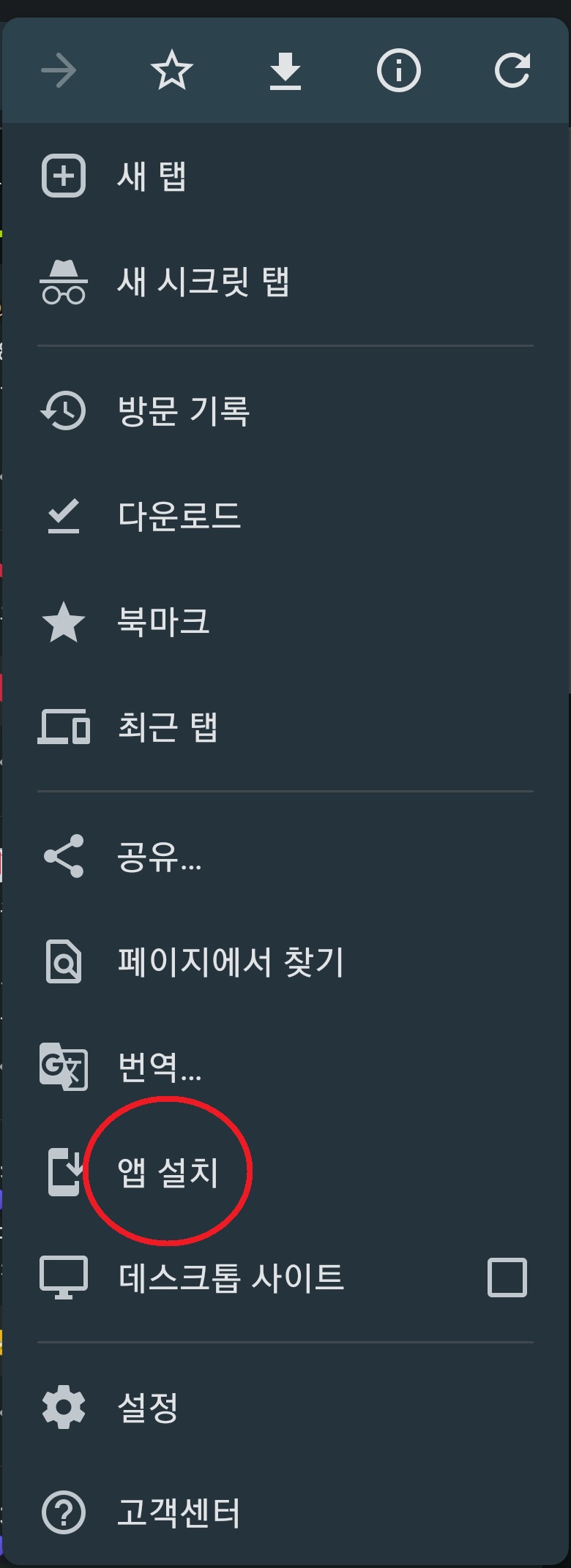
다음과 같은 창이 나타나면 '설치' 버튼을 눌러주면 됩니다.
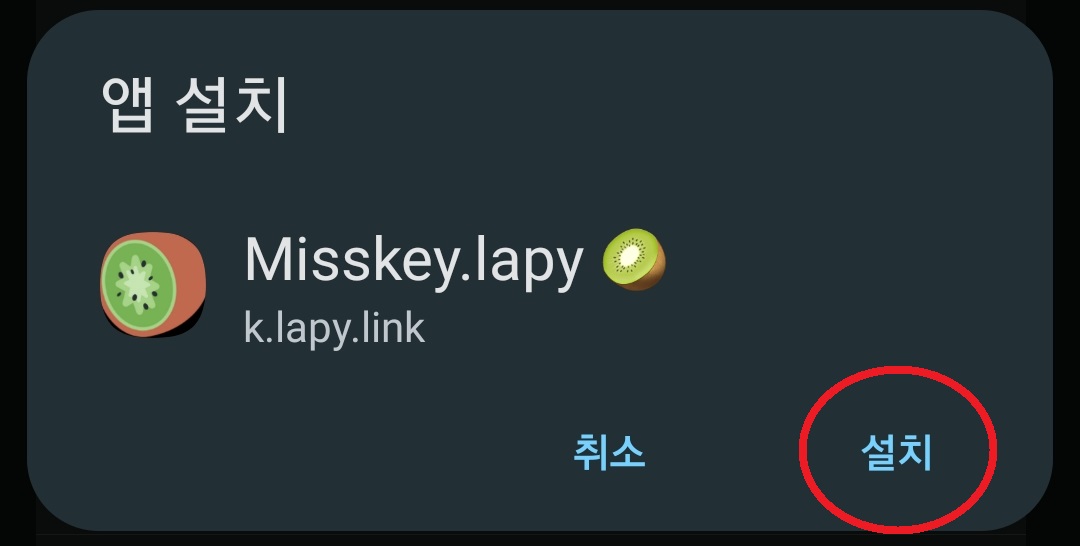
잠시 기다려 보면 스마트폰의 화면 상단부에 '설치됨' 이라고 결과를 알려주는 메세지가 출력됩니다.
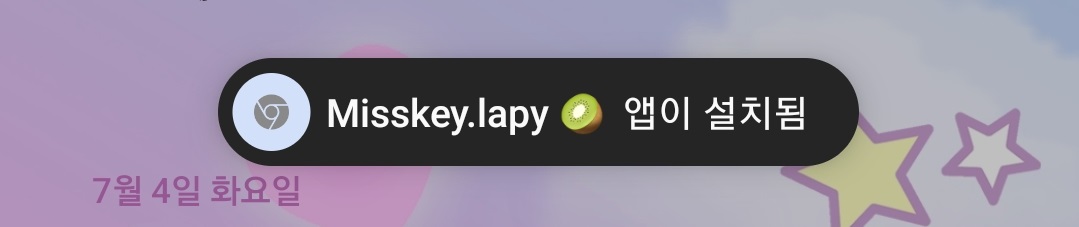
설치가 된 후에 어플리케이션이 보관된 곳을 찾아 보시면 아이콘이 생겨 있을테니 홈 화면으로 데려오면 끝!
그 후에는 필요에 따라 푸시 알림 설정을 켜 주시면 됩니다.
미스키에 접속하여 설정의 하위 메뉴 중 알림으로 들어가 보면, '푸시 알림 켜기' 버튼이 있습니다.
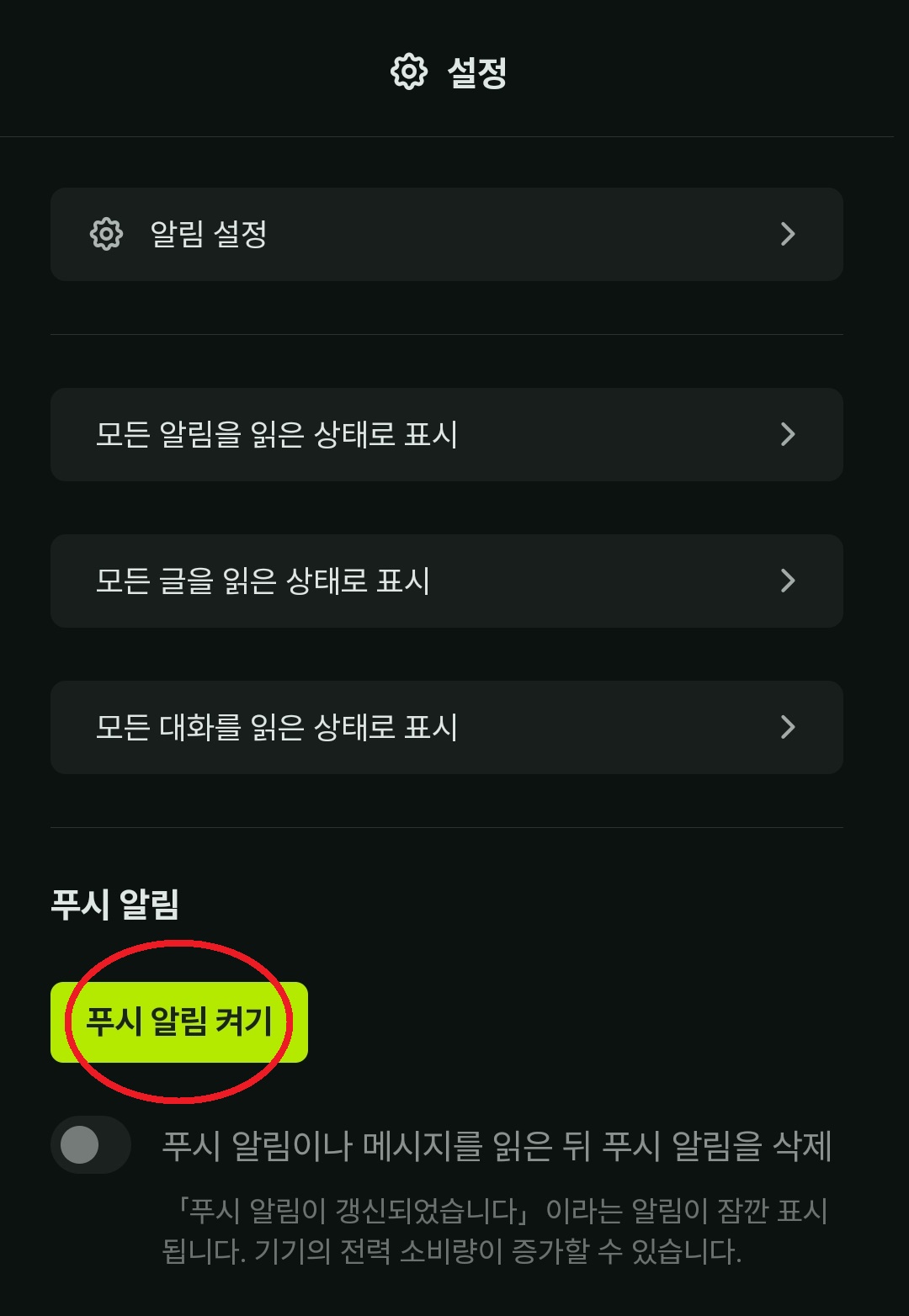
이를 눌러서 푸시 알림을 켜 주시면 됩니다.
참고로 저는 아래와 같이 푸시 알림을 켜고, 읽은 후 삭제를 활성화하여 사용하고 있습니다.
('푸시 알림 끄기'가 표시되어 있을 때가 켜진 상태입니다.)
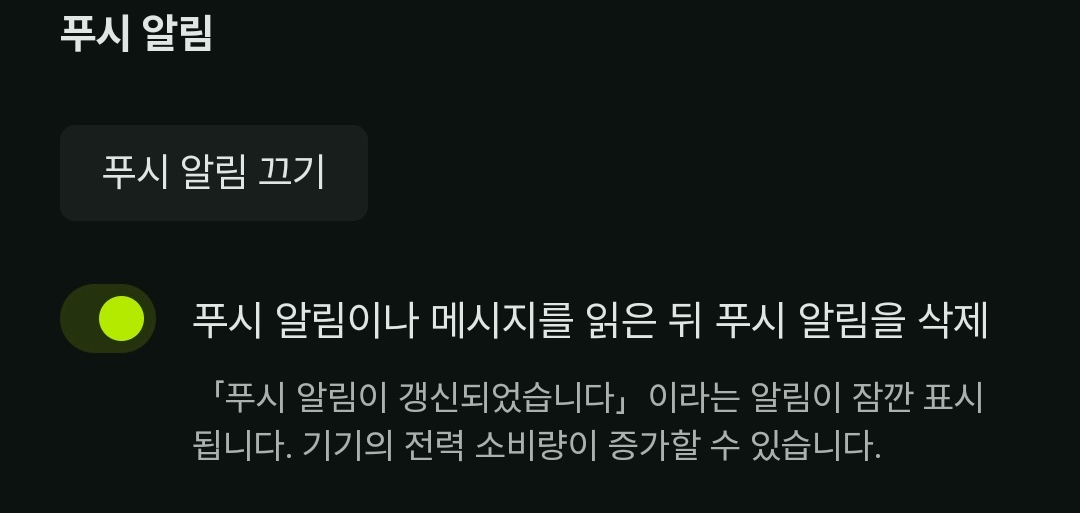
추기>>
iOS에서 웹페이지 설치를 이용하는 방법
브라우저로 원하시는 미스키 서버에 접속한 후, 하단의 공유 버튼(빨간 동그라미)을 눌러줍니다.
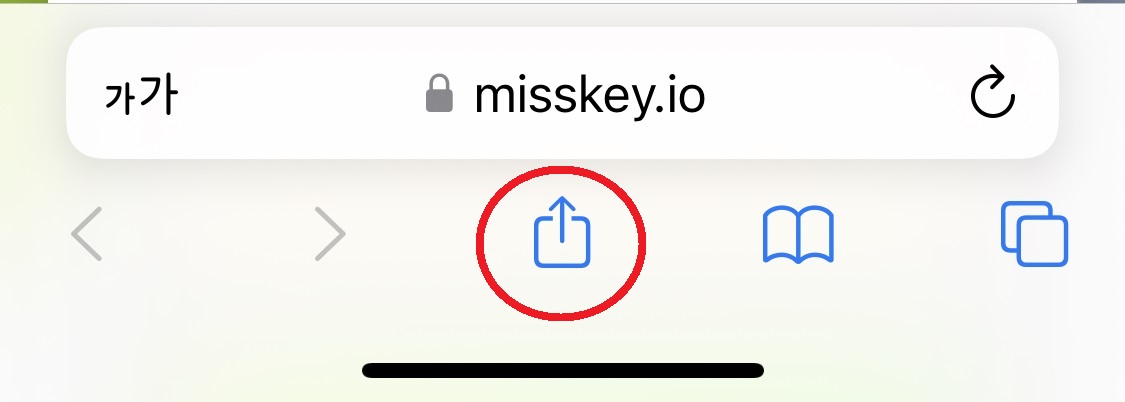
표시되는 메뉴 중에서 '홈 화면에 추가'를 눌러줍니다.
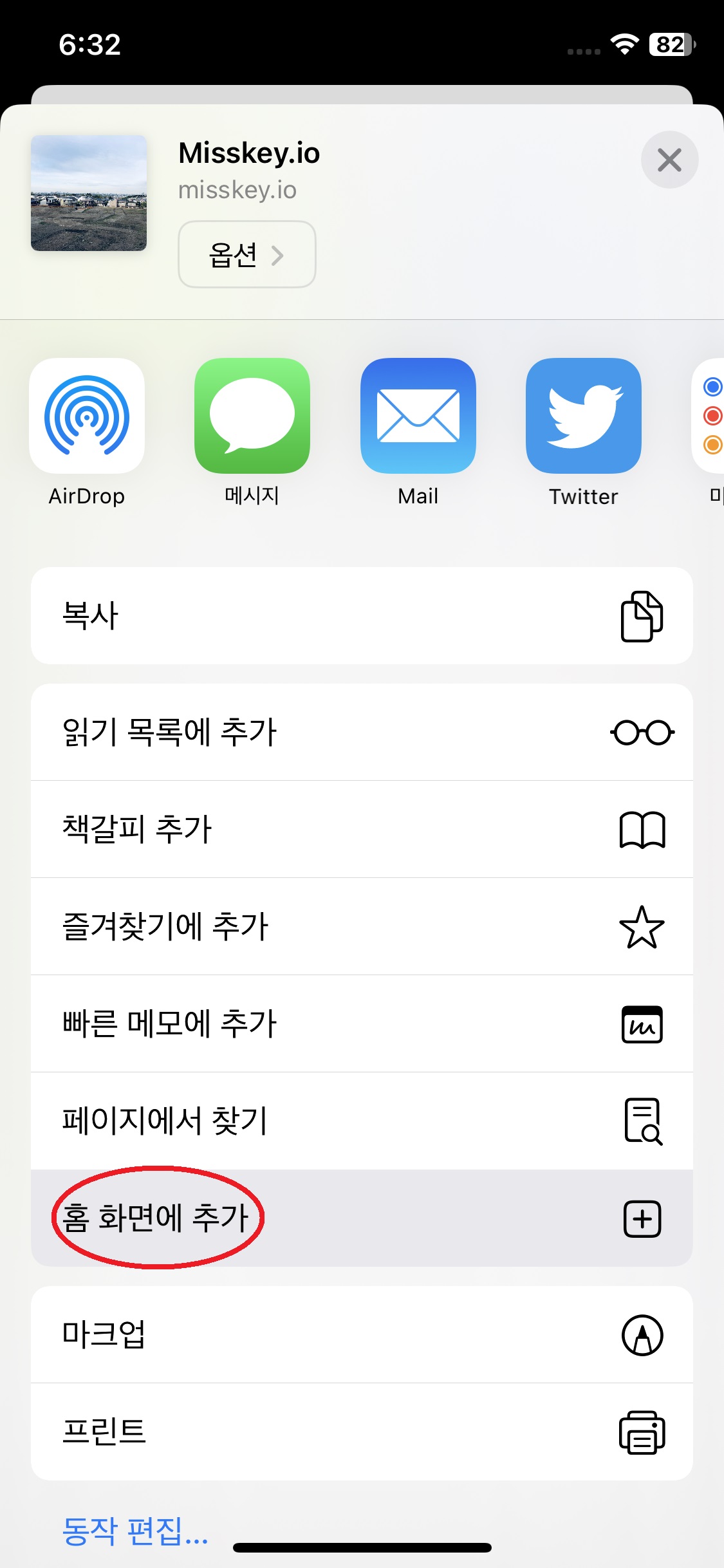
홈 화면으로 가시면 아이콘이 추가되어 있음을 확인할 수 있습니다.
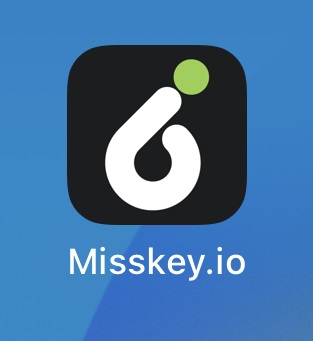
실행해 보면 안드로이드와 마찬가지로 URL표시줄 없이 별도의 앱인 것처럼 이용이 가능합니다.
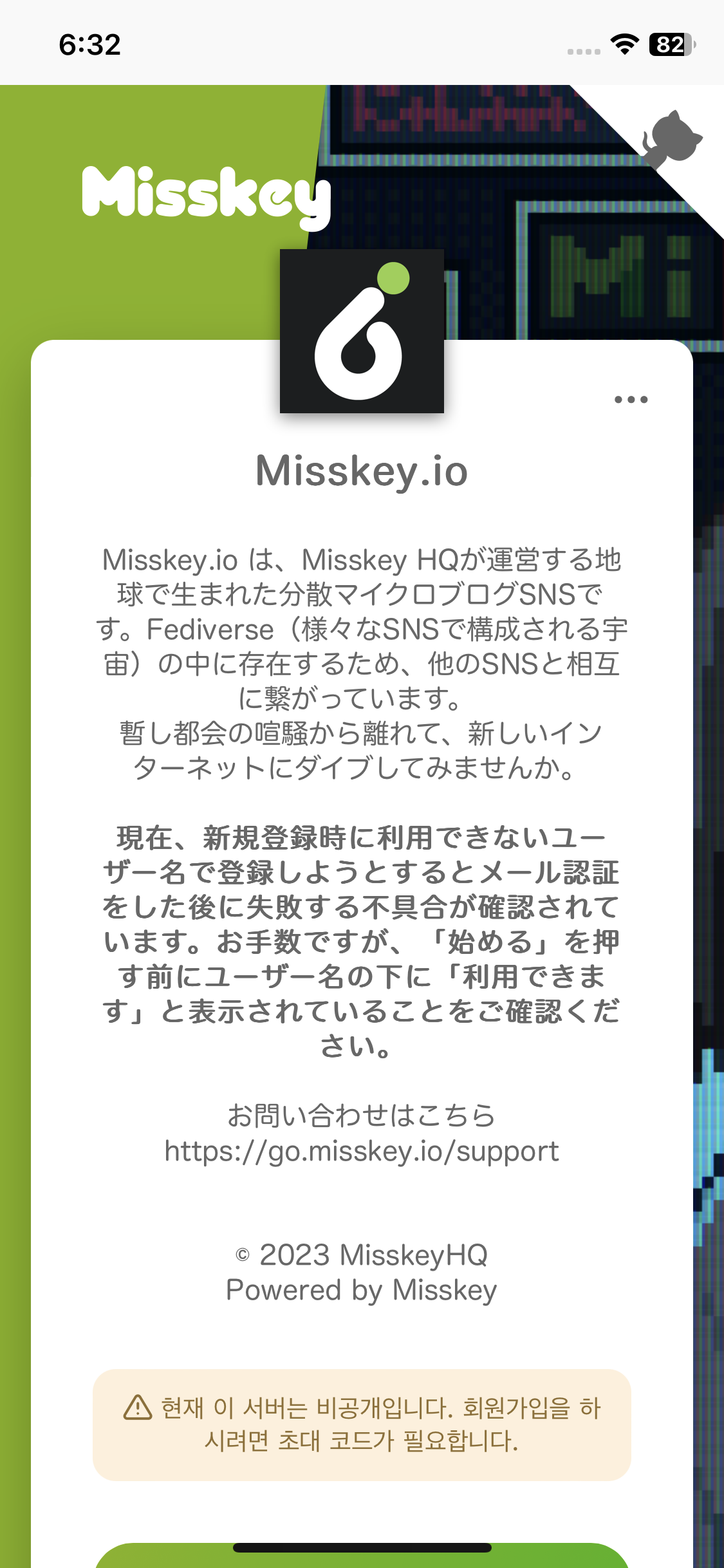
스마트폰에 설치하는 예시로 설명했지만, PC에서도 역시 같은 방법으로 이용 가능합니다.
그럼 다들 쾌적한 미스키 생활 되시길!